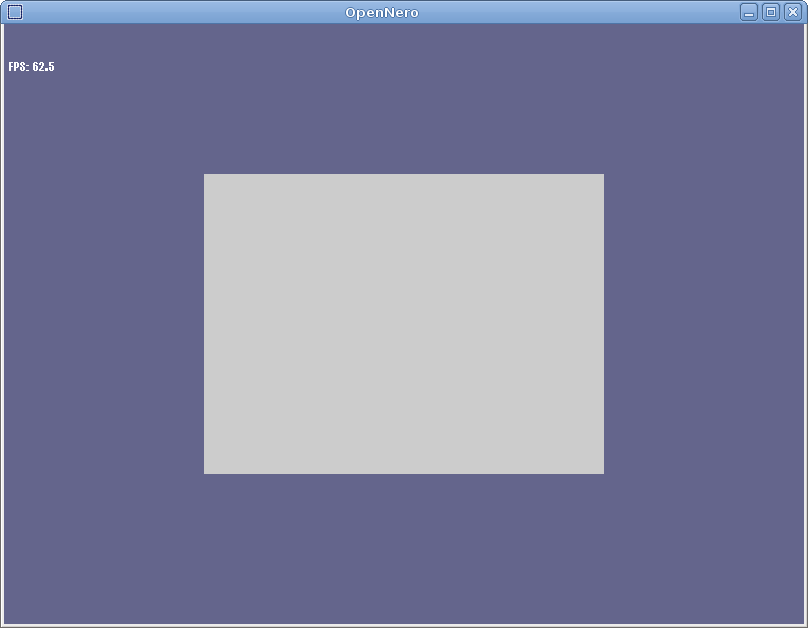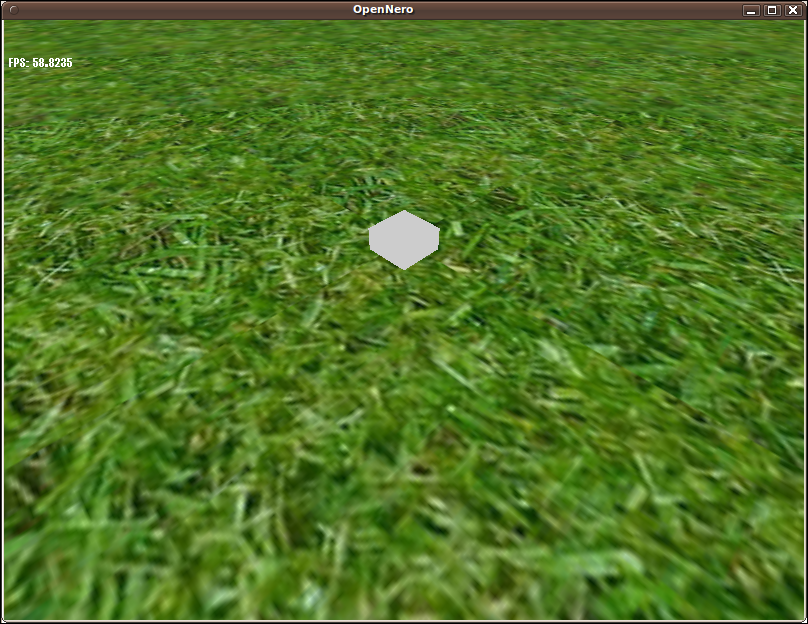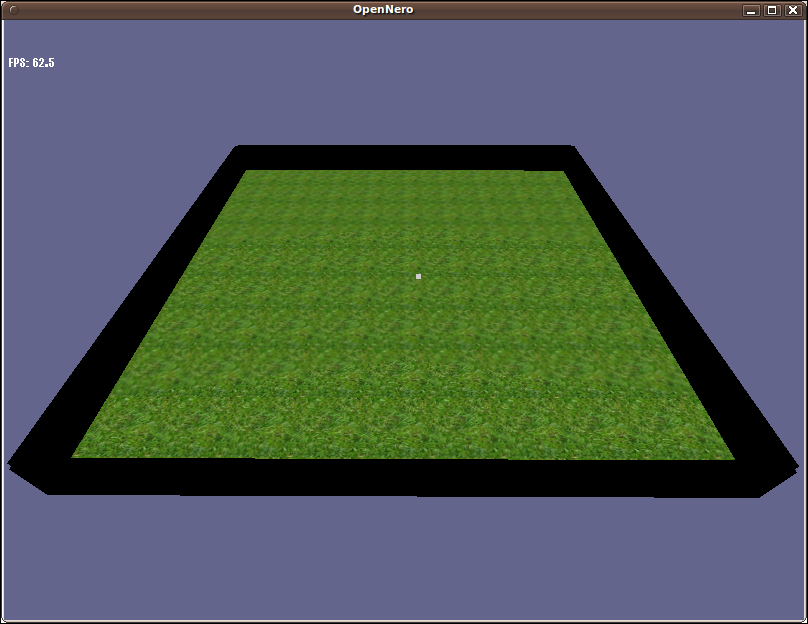-
Notifications
You must be signed in to change notification settings - Fork 51
AddingStuffExercise
In this exercise, you will go through the steps required to create a Mod consisting of a flat terrain surrounded by four walls and a simple environment with an agent that can move around. This exercise can be done either with the working copy of the source or with one of the binary distributions.
- If working with source, use the
modsdirectory and update the application build to copy your files into the product folderdist. - If working with a binary distribution, use the same folder as the executable on Windows and Linux, or
OpenNERO.app/Contents/Resourcesfolder on Mac OS X (right click on the app to "Show Package Contents".
- Create a new sub-folder in the mods directory you are using. For the rest of this discussion we will assume this folder is called TESTMOD, but it can be anything you want.
- Create two (empty) files in TESTMOD:
main.pyand__init__.py(note the double underscores in front of and after init in the filename). - In main.py, define the
ModMainfunction:
def ModMain():
print "Hello, Mod!"
- This is the function that will get called when you load your mod.
- If using source, update the build
- Run the application
You should see a button appear for TESTMOD in the Hub menu. When you press this button, you should see an empty screen and the output log (usually nero_log.txt) should contain 'Hello, Mod!'. Congratulations, you've added a mod! Press the window close button to quit the application.
Now let's make it more useful.
If you launch OpenNERO from the command line, you can see the OpenNERO log messages printed on the terminal as the application is running. To do so on Linux, open a terminal, change the directory to where you installed OpenNERO, and type:
./OpenNERO
You can also find the OpenNERO log in a file at the following location:
Linux or Mac: ~/.opennero/nero_log.txt Windows: "AppData\Local\OpenNERO\nero_log.txt" or "Local Settings\Application Data\OpenNERO\nero_log.txt" depending on the version of Windows you have.
Each new type of object in OpenNERO is defined in an XML file called a Template. Here is an example (which is just a cube):
<Template>
<Audio>
</Audio>
<Render>
<MaterialType>solid</MaterialType>
<MaterialFlagLighting>false</MaterialFlagLighting>
<AniMesh>data/cube/cube.obj</AniMesh>
<Scale>1 1 1</Scale>
<Rotation>0 0 0</Rotation>
</Render>
</Template>
Create this file in TESTMOD/data/cube/Cube.xml
Here are some things about this file:
- Top level sections, like Audio, Render and AI (which we will add later) describe different aspects of the entity.
- Render part describes how the object looks. In particular, it tells OpenNERO that:
- the object is made of solid material
- it is not a light source
- it is based on the (possibly animated) mesh in cube/cube.obj
- it defaults to the X-Y-Z scale of 1x1x1 (relative to mesh dimensions)
- it is initially not rotated from the mesh (using around-X, around-Y, around-Z Euler Angle in degrees)
Now we need to get the obj file that our XML file refers to. There are several ways to get such a file - make a new model in a 3D modeling tool and export it, refer to one of the common models in OpenNERO, or copy the common model into the local directory (if you need to modify it for your mod). OpenNERO already comes with a cube obj file, so we can just refer to it with:
<AniMesh>data/shapes/cube/cube.obj</AniMesh>
Or, you can copy mods/common/data/shapes/cube/cube.obj to TESTMOD/data/cube/
Now that you have the template data/cube/Cube.xml, you should change your main.py to actually add a cube into the world. The new file should look something like this:
from OpenNero import * # import the OpenNERO C++ API, such as Vector3f
from common import * # import commonly used OpenNERO Python API, such as addObject
def ModMain():
print "Hello, Mod!"
addObject("data/cube/Cube.xml", Vector3f(0,0,0)) # add a default-looking cube at the center of the world
If by the end of this you have something that looks like this:
Then you were successful, and you are looking at (one side of) a cube.
You are looking at the cube at a flat angle. If you wanted to see it's 3-dimensionality, you could try adding the following code:
camRotateSpeed = 10
camMoveSpeed = 500
camZoomSpeed = 50
cam = getSimContext().addCamera(camRotateSpeed, camMoveSpeed, camZoomSpeed)
cam.setFarPlane(5000)
cam.setEdgeScroll(False)
cam.setPosition(Vector3f(5, 5, 5))
cam.setTarget(Vector3f(0, 0, 1))
Adding a camera in this way will change your vantage point, where you are looking, and allow you to use the A, S, W and D keys to move around, Q and E keys to rotate, and Z and C keys (or mouse wheel) to zoom in or out.
Let us now make our Mod more interesting by adding a textured terrain and walls surrounding the terrain. We can do this in the same way that we added the cube, i.e. by creating the files defining the new objects and then invoking the addObject() function in main.py. OpenNERO already comes with the files for a flat grassy terrain and a brick wall, which we will use in this exercise.
Copy the terrain files mods/common/data/terrain/GrassyTerrain.xml, mods/common/data/terrain/grass.jpg, and mods/common/data/terrain/terrain-heightmap-flat.bmp to TESTMOD/data/terrain/
The XML template file for the grassy terrain looks like this:
<Template>
<ObjectTemplate>
<Name>Terrain</Name>
</ObjectTemplate>
<Render>
<MaterialType>solid</MaterialType>
<MaterialFlagLighting>false</MaterialFlagLighting>
<Terrain>data/terrain/terrain-heightmap-flat.bmp</Terrain>
<Texture0>data/terrain/grass.jpg</Texture0>
<ScaleTexture>10 10</ScaleTexture>
<Scale>0.390625 0.390625 1</Scale>
</Render>
</Template>
Notice that the Render section in this template is different from the template for the cube in a couple of ways:
- It uses a height map file instead of a mesh object file to specify the geometry of the terrain. Height maps are more convenient for specifying terrains.
- It specifies an image file of a grassy region as the texture for the surface of the terrain (see texture mapping for details).
Add the terrain to your Mod with the following line of code to main.py:
addObject("data/terrain/GrassyTerrain.xml", Vector3f(-50,-50,0)) # add terrain at the given X-Y-Z coordinates
Now you should get the following, with the cube at the center of the terrain (the bottom half of the cube is below the terrain):
Zoom out to see the edges of the terrain. The next task is to add bounding walls to the four edges of the terrain. Create TESTMOD/data/wall/BrickWall.xml with the following XML template for the wall:
<Template>
<Audio>
</Audio>
<Render>
<MaterialType>solid</MaterialType>
<MaterialFlagLighting>true</MaterialFlagLighting>
<AniMesh>data/wall/BrickWall.obj</AniMesh>
<CastsShadow>true</CastsShadow>
<Scale>2 3 3</Scale>
</Render>
</Template>
Copy the wall object file mods/common/data/shapes/wall/BrickWall.obj to TESTMOD/data/wall/. The object file references a material file describing the visual properties of the model. So copy that file mods/common/data/shapes/wall/BrickWall.mtl and the texture file mods/Maze/data/shapes/wall/bricks.JPG to TESTMOD/data/wall/ as well.
The same template file can be used multiple times with addObject(), each time using a different geometric transformation to create different walls. In addition to the Vector3f() argument specifying the X-Y-Z translation of the object, addObject() can also take two more Vector3f() arguments specifying the X-Y-Z rotation and X-Y-Z scale of the object respectively. For example, the code
addObject("data/wall/BrickWall.xml", Vector3f(-50,0,0), Vector3f(0,0,90), Vector3f(2,1,1))
rotates the wall 90 degrees about the Z-axis, scales it 2 times the original size along the X-axis, and moves it to one edge of the terrain.
In this manner, add four walls enclosing the terrain on all four sides:
An environment in OpenNERO is where you can define the rules of the world, such as what happens when an agent reaches the end of the maze, or when two agents bump into each other, or if one of them vacuums up a crumb. Therefore, we must specify the environment in an environment class for the agent to function correctly. We will discuss the detailed contents of the environment class in another exercise; for this exercise, just copy the file environment.py, which contains a simple TestEnvironment class, to your TESTMOD directory.
You must now add the following line of code to the top of main.py to access the TestEnvironment class:
from TESTMOD.environment import *
To set it as the current environment, add the following code to the ModMain() function of main.py:
# create environment for the agent
env = TestEnvironment()
set_environment(env)
An agent in OpenNERO is an object consisting of two parts:
- A graphical rendering of the body of the agent, and
- The AI specifying the behavior of the agent
These two parts are configured using an XML template file as follows:
<Template>
<Render>
<MaterialType>solid</MaterialType>
<MaterialFlagLighting>true</MaterialFlagLighting>
<AniMesh>data/character/sydney.md2</AniMesh>
<Texture0>data/character/sydney.bmp</Texture0>
<CastsShadow>true</CastsShadow>
<Scale>0.2 0.2 0.2</Scale>
</Render>
<AI>
<Python agent="TestAgent()" />
</AI>
</Template>
Copy this template to TESTMOD/data/character/SydneyAgent.xml.
The Render section in this file is similar to what we have seen previously. The files referenced in this section can be obtained from mods/common/data/shapes/character/sydney.md2 and mods/common/data/shapes/character/sydney.bmp. Copy them to TESTMOD/data/character/.
The AI section specifies a Python class TestAgent that contains the behavior of the agent, e.g. what actions the agent takes in response to its sensor readings. We will discuss the details of this class in another exercise. A simple TestAgent class that ignores the agent's sensor readings and moves the agent in response to keyboard arrow keys is implemented in agent.py. Copy this file to your TESTMOD directory.
Now add the following line of code to the top of main.py
from TESTMOD.agent import *
and add the following code to the ModMain() function
# create key binding to control the agent
ioMap = createInputMapping()
getSimContext().setInputMapping(ioMap)
# enable AI and create the agent
enable_ai()
addObject("data/character/SydneyAgent.xml", Vector3f(0, 0, 4.5))
This will give you an agent that you can control using the arrow keys: