-
Notifications
You must be signed in to change notification settings - Fork 1
Commit
This commit does not belong to any branch on this repository, and may belong to a fork outside of the repository.
- Loading branch information
Showing
1 changed file
with
18 additions
and
15 deletions.
There are no files selected for viewing
This file contains bidirectional Unicode text that may be interpreted or compiled differently than what appears below. To review, open the file in an editor that reveals hidden Unicode characters.
Learn more about bidirectional Unicode characters
| Original file line number | Diff line number | Diff line change |
|---|---|---|
| @@ -1,23 +1,26 @@ | ||
| # Remove Media On Screen Display (ReMOSD) | ||
| ReMOSD is an optimized application to hide Windows media on screen display (OSD). It doesn't work in background and makes all the work on launch. | ||
| ReMOSD is an optimized application to hide Windows Media on screen display (OSD). It doesn't work in background and makes all the work on launch. | ||
|
|
||
| P.S. Application will trigger show of media OSD on launch, this is necessary for it to work. | ||
| P.S. Application will trigger show of Media OSD on launch, this is necessary for it to work. | ||
|
|
||
| ## How To Basic: | ||
| ### How to install: | ||
| 1) Download [latest release](https://github.com/qt-kaneko/ReMOSD/releases/download/3.0/ReMOSD.exe). | ||
| 2) Press Win+R, type shell:startup and move downloaded .exe file there, if you want to auto hide media OSD on OS start. | ||
| ## How To Basic | ||
| ### How to install | ||
| 1) Download [latest release](https://github.com/qt-kaneko/ReMOSD/releases/download/3.1/ReMOSD.exe). | ||
| 2) Open autostart folder (see ["How to open autostart folder"](#how-to-open-autostart-folder)) and move downloaded `.exe` file there, if you want to auto hide Media OSD on OS startup. | ||
| 3) Done! | ||
| ### How to uninstall: | ||
| 1) Restore default media OSD view (see "How to restore default media OSD view"). If you don't know, how to do this - you can skip this step. | ||
| 2) If you added program to autostart folder, delete it from there (see "How to install", second step, for instructions, how to open autostart folder). Otherwise - delete program from the place where you downloaded it. | ||
| 3) Restart your computer if you didn't do the first uninstall step. | ||
| ### How to uninstall | ||
| 1) Restore default Media OSD view (see ["How to restore default Media OSD view"](#how-to-restore-default-Media-OSD-view)). | ||
| 2) If you added program to autostart folder, delete it from there (see ["How to open autostart folder"](#how-to-open-autostart-folder)). Otherwise - delete program from the place where you downloaded it. | ||
| 3) Done! | ||
|
|
||
| ### How to open autostart folder | ||
| Press Win+R, type `shell:startup`, press enter, autostart folder should open. | ||
|
|
||
| ### How to restore default media OSD view: | ||
| Run application with --restore or -r argument. | ||
| ### How to restore default Media OSD view | ||
| Just run ReMOSD again. | ||
|
|
||
| ## Preview: | ||
| ### Before: | ||
| ## Preview | ||
| ### Before | ||
| 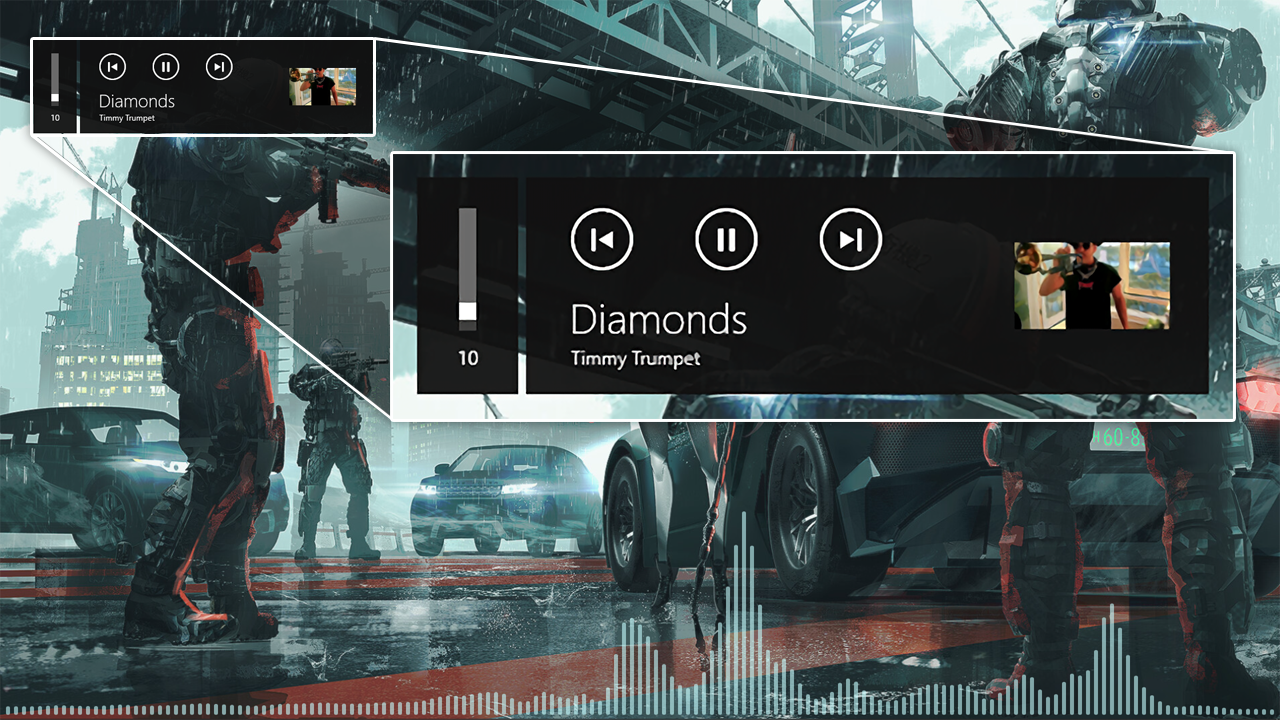 | ||
| ### After: | ||
| ### After | ||
| 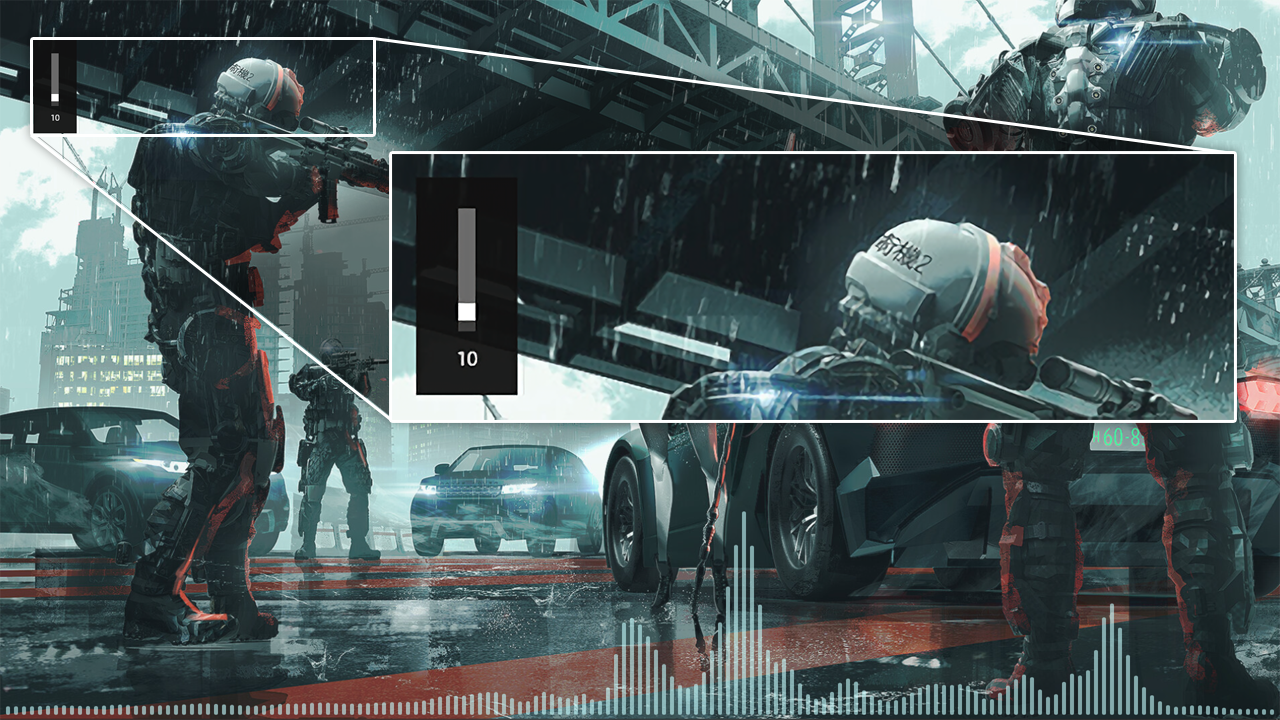 |