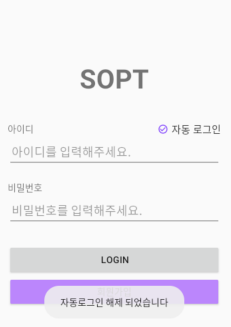1차 세미나
로그인 페이지 만들기 (SignInActivity)
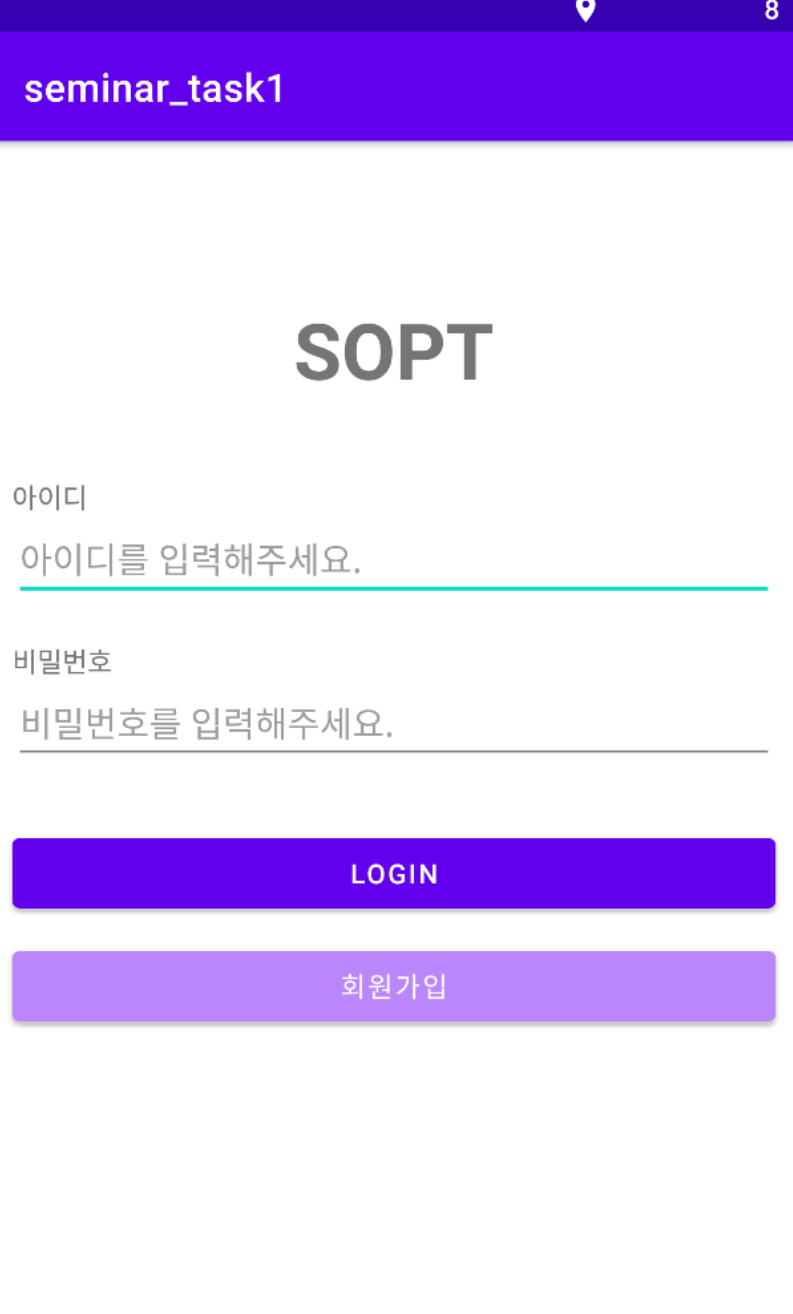
1. 아이디, 비밀번호 모두 입력 되어있을 경우만 Activity 이동
//로그인 버튼 클릭시
binding.btnLogin.setOnClickListener {
if(etid.text.toString().isNotBlank() && etpw.text.toString().isNotBlank()){//값이 있는 경우
Toast.makeText(this,"로그인 성공",Toast.LENGTH_SHORT).show()
val intent = Intent(this,HomeActivity::class.java)
startActivity(intent)
}else {
Toast.makeText(this,"아이디/비밀번호를 확인해주세요",Toast.LENGTH_SHORT).show()
}
}➡️ 로그인 버튼 클릭시
isNotBlank : 비어있거나 공백이 아닌 경우 true 반환
Toast메시지를 통해 '로그인 성공' 출력하기Intent객체를 통해 HomeActivity로 이동하기
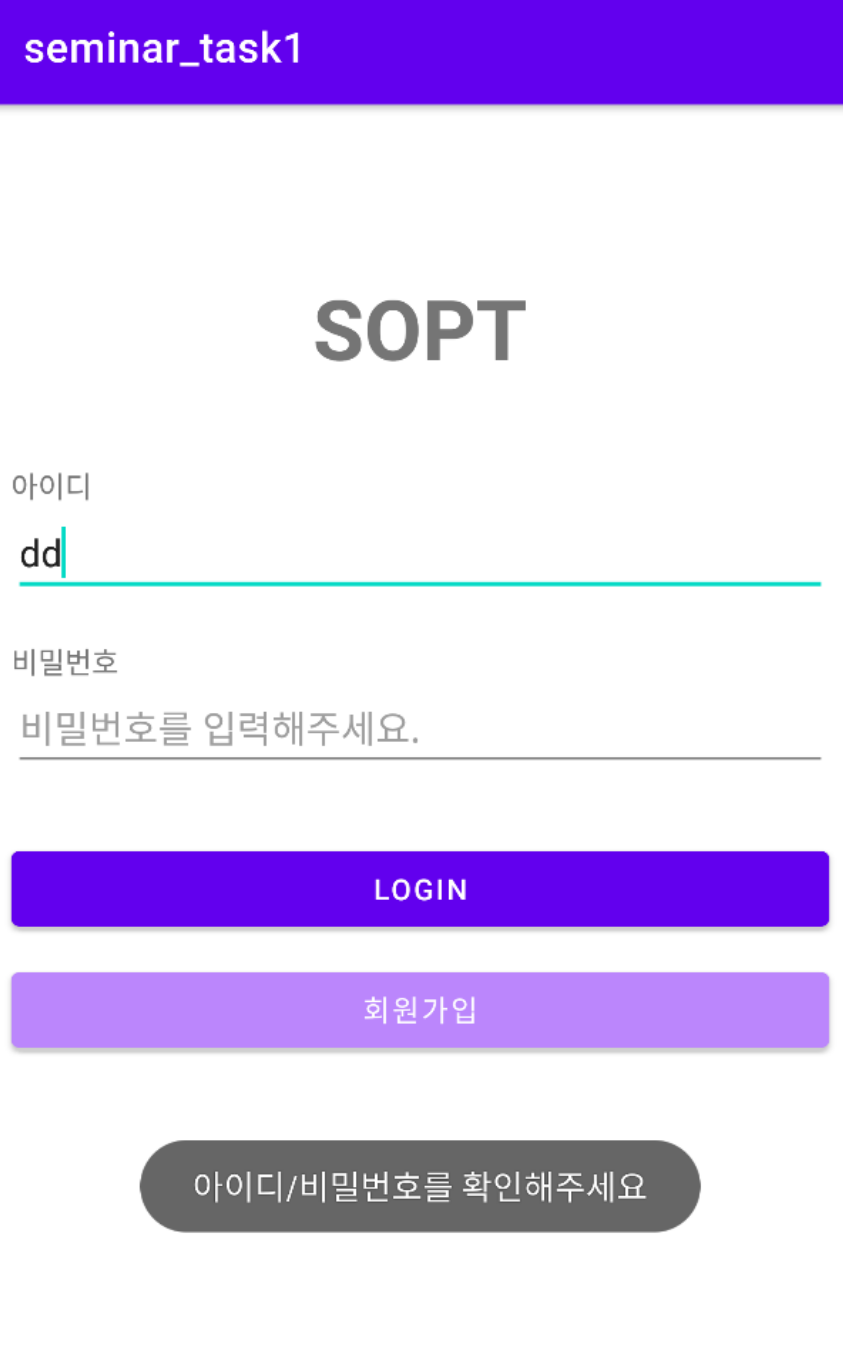
2. 비밀번호 입력 내용 가리기
android:inputType="textPassword" 를 통해 입력한 비밀번호를 가리도록 설정하기
3. 미리보기 글씨 설정
android:hint="비밀번호를 입력해주세요." 로 입력 전 미리보기 내용을 설정해준다.
4. 회원가입 버튼 클릭시 SignUpActivity로 이동
//회원가입 버튼 클릭시
binding.btnSignup.setOnClickListener {
val intent = Intent(this,SignUpActivity::class.java)
startActivity(intent)
}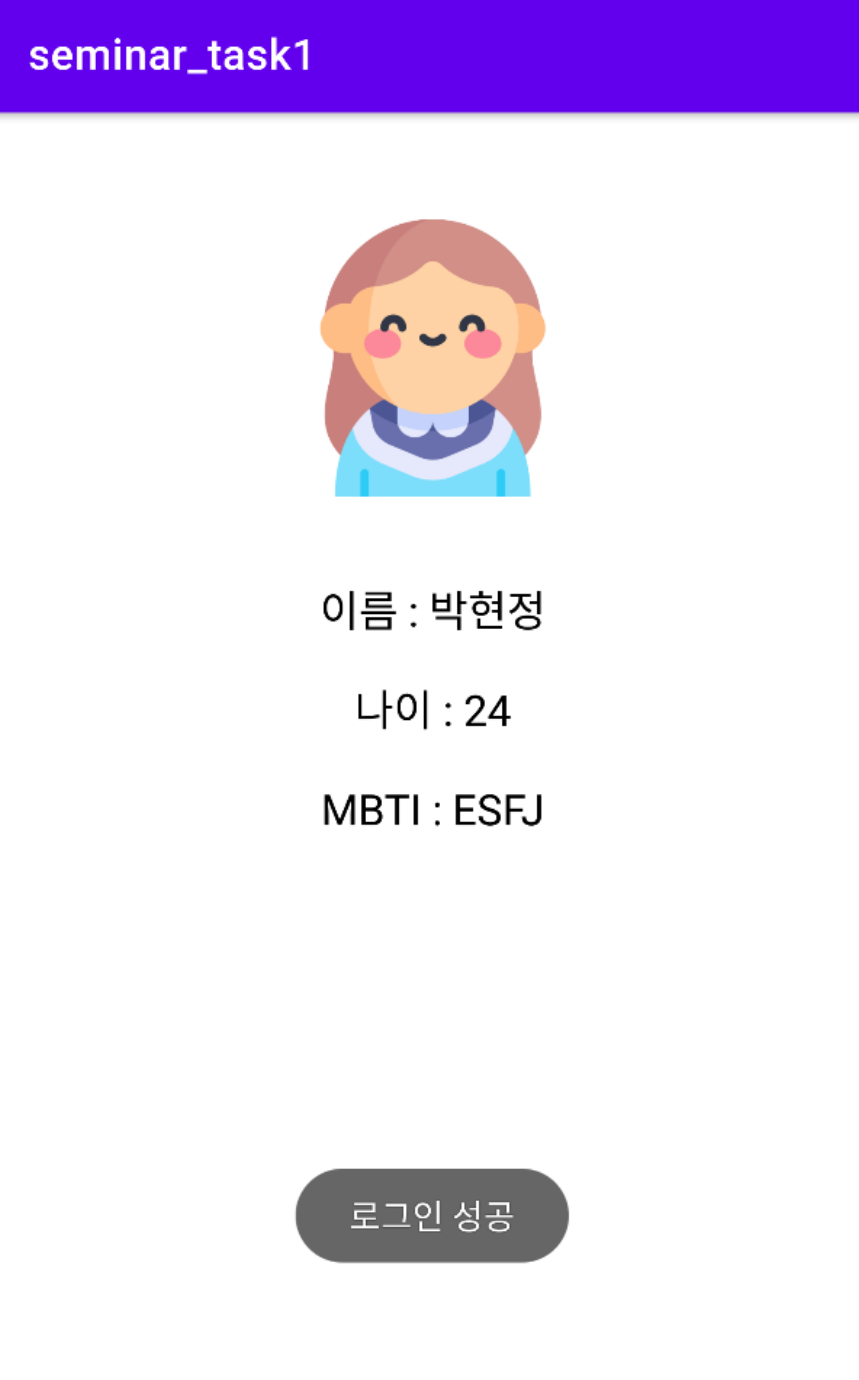
Intent(context, 호출할 액티비티::class.java)
-> 회원가입 Activity 호출하여 이동하기
회원가입 페이지 만들기 (SignUpActivity)
1. 모두 입력된 경우만 회원가입 완료 클릭시 Activity 이동
private fun signup(){
if(binding.etSignupId.text.toString().isNotBlank() && binding.etSignupName.text.toString().isNotBlank() && binding.etSignupPw.text.toString().isNotEmpty()){
Toast.makeText(this,"회원가입성공", Toast.LENGTH_SHORT).show()
finish()
}
override fun finish() {
super.finish()
}isNotBlank속성을 통해 EditText에 값이 있는 경우만 회원가입 성공하도록 설정finish()함수를 호출하여 현재 엑티비티를 종료하고 Intent하기 전에 있었던 Activity로 이동
모두 입력하지 않은 경우
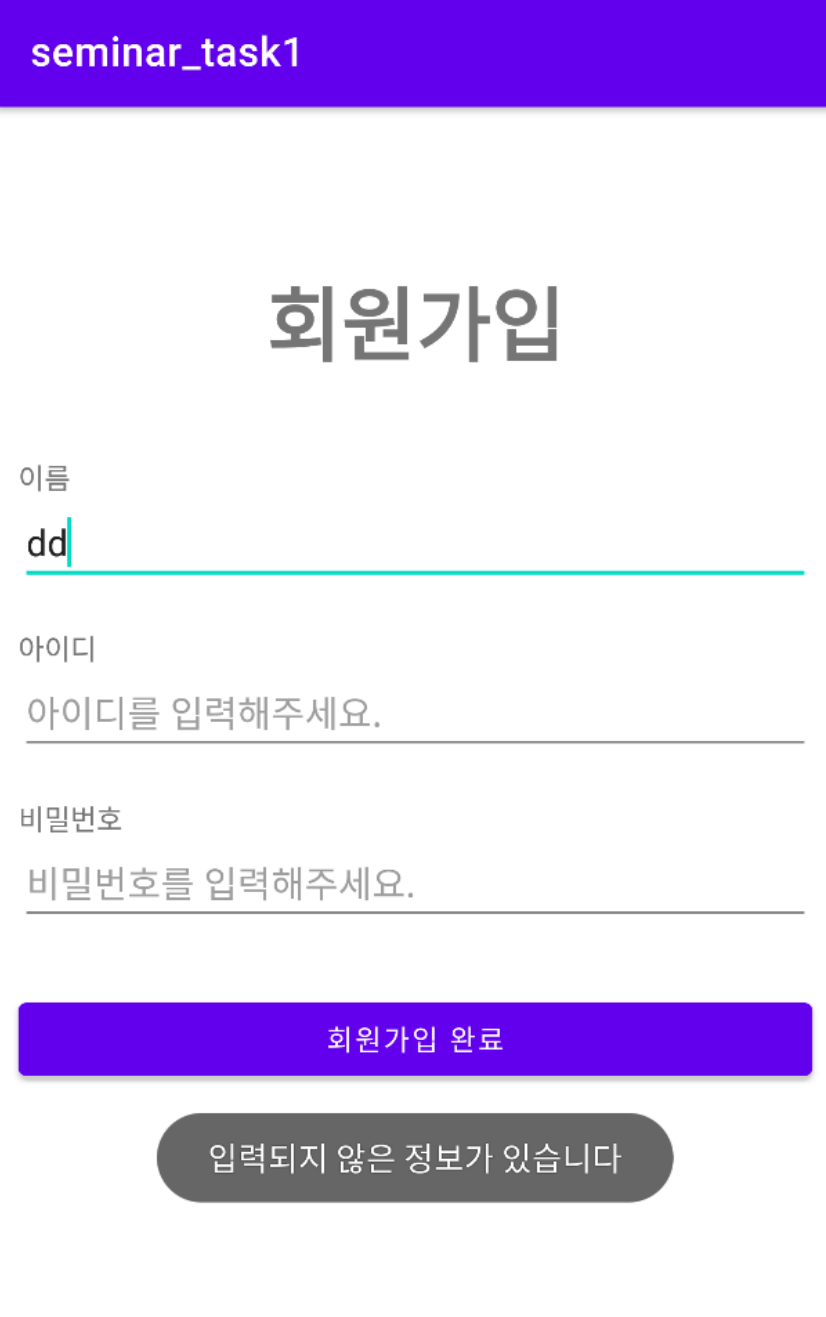
모두 입력한 경우
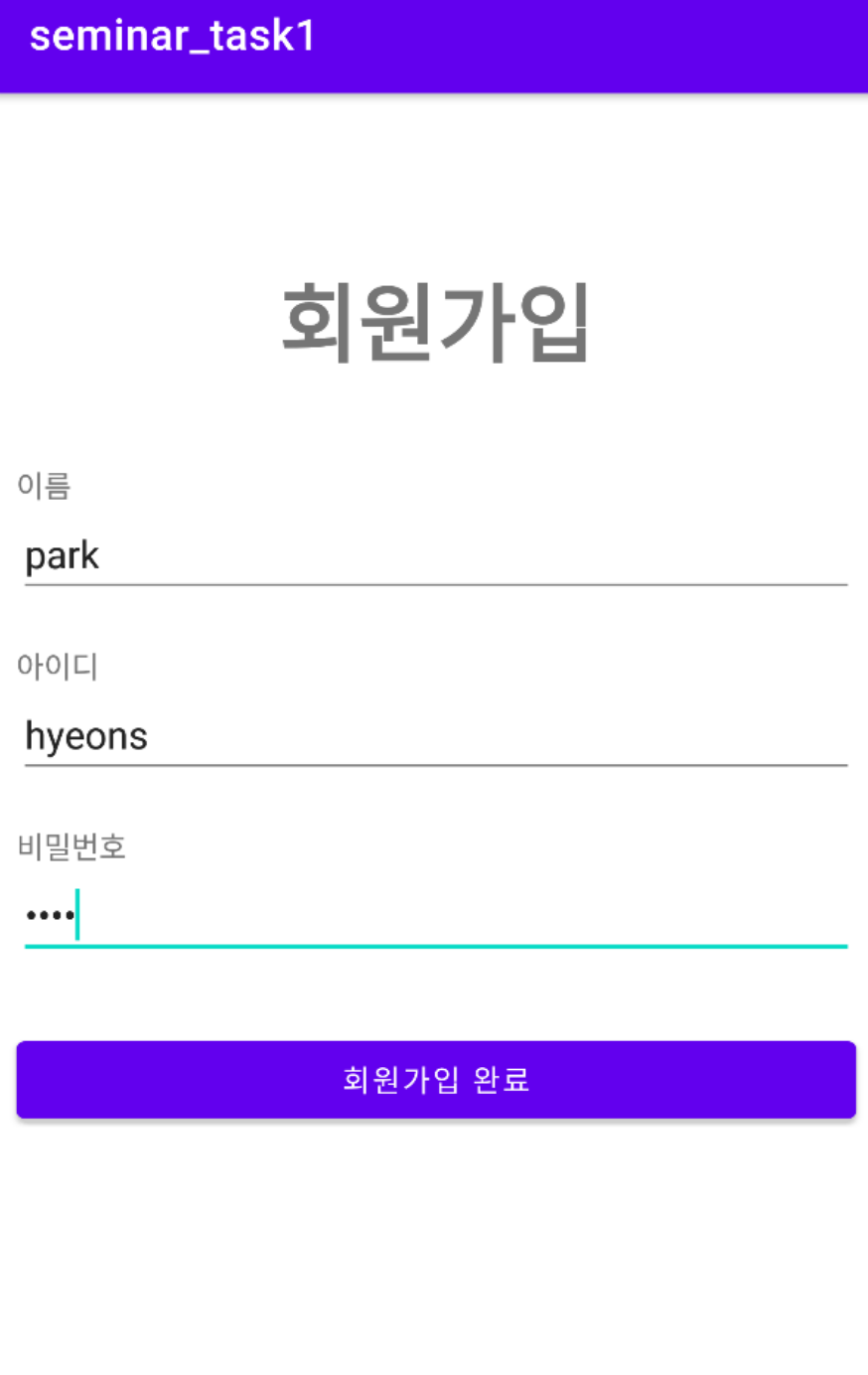
-> 회원가입 성공
자기소개 페이지 만들기 (HomeActivity)
constraint 설정 후 view간의 위치 관계를 통해 자기소개 페이지 설정
화면이동 + @
- 회원가입 성공 후 회원가입 시 입력했던 아이디와 비밀번호 입력되어 있어야함
SignInActivity.kt
//회원가입 버튼 클릭시
binding.btnSignup.setOnClickListener {
val intent = Intent(this,SignUpActivity::class.java)
getSignUpActivityResult.launch(intent) //startActivity 대신 사용해서 값 받아올 수 있도록 함
}- SignActivity에서 값을 받아오기 위해 getSignUpActivityResult 변수를 시작하여 Intent 진행한다.
//회원가입 후 ID, PW 가져오기
getSignUpActivityResult = registerForActivityResult(
ActivityResultContracts.StartActivityForResult()) {
result ->
//회원가입에서 돌아올 때 결과 값 받아옴
if(result.resultCode == RESULT_OK){
var signupId = result.data?.getStringExtra("id")
var signupPw = result.data?.getStringExtra("pw")
etid.setText(signupId)
etpw.setText(signupPw)
}
}private lateinit var getSignUpActivityResult : ActivityResultLauncher<Intent>-> registerForActivityResult를 사용할 변수를 선언한다.if(result.resultCode == RESULT_OK)RESULT_OK 를 통해 결과코드가 참일 경우 회원가입에서 돌아올 때 결과 값을 받아온다.result.data?.getStringExtra("id")id라는 key값을 담아온 데이터를 저장하여 ID EditText 자리에 넣어준다.(비밀번호도 동일하게 진행)etid.setText(signupId)받아온 id값을 setText로 텍스트를 설정해준다.
SignUpActivity.kt
//로그인 페이지로 이동할 때 입력 값을 보내도록 하는 코드
val intent = Intent(this, SignInActivity::class.java).apply{
putExtra("id",signupId)
putExtra("pw",signupPw)
}
setResult(RESULT_OK,intent)
if (!isFinishing) {
finish()
}putExtra를 통해 key값과 함께 입력한 값을 저장해준다.- 값 입력 후 RESULT_OK를 통해 받은 입력 값을 전달하여 사용할 수 있도록 한다.
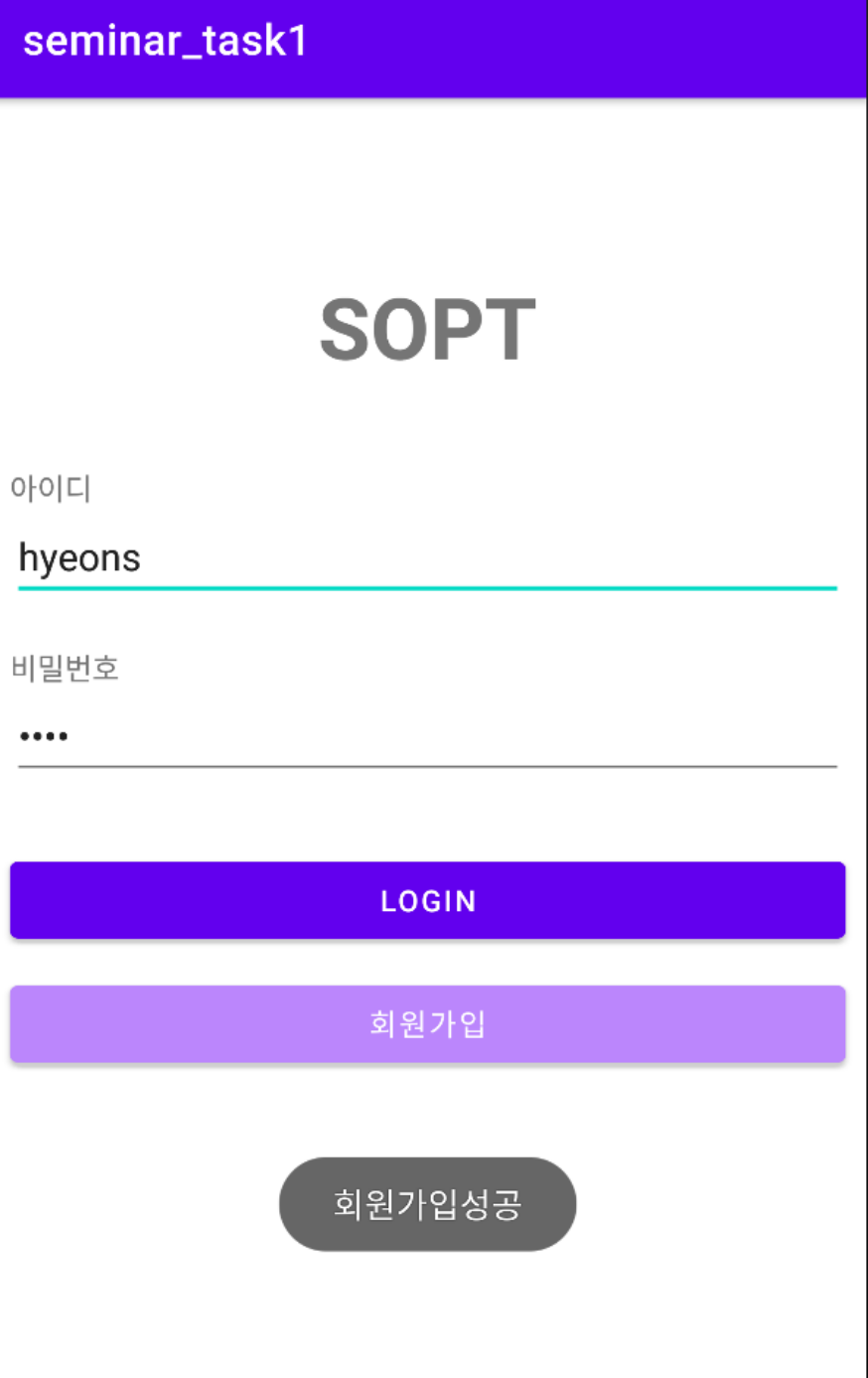
1. ScrollView 설정
<ScrollView
android:layout_width="match_parent"
android:layout_height="0dp"
app:layout_constraintTop_toTopOf="parent"
app:layout_constraintBottom_toBottomOf="parent">
<androidx.constraintlayout.widget.ConstraintLayout android:layout_width="match_parent"
android:layout_height="wrap_content"
android:layout_marginBottom="30dp"
app:layout_constraintTop_toTopOf="parent">
</androidx.constraintlayout.widget.ConstraintLayout>
</ScrollView>- ScrollView는 imageview나 TextView와 같은 View들을 바로 포함할 수 없다. 또한 한개의 뷰만 포함 가능하다. 그래서 layout을 만들고 그 내부에 다른 view들을 포함해야한다.
- ConstraintLayout을 내부에 만들고 그 안에 다른 뷰들을 포함하여 만든다.
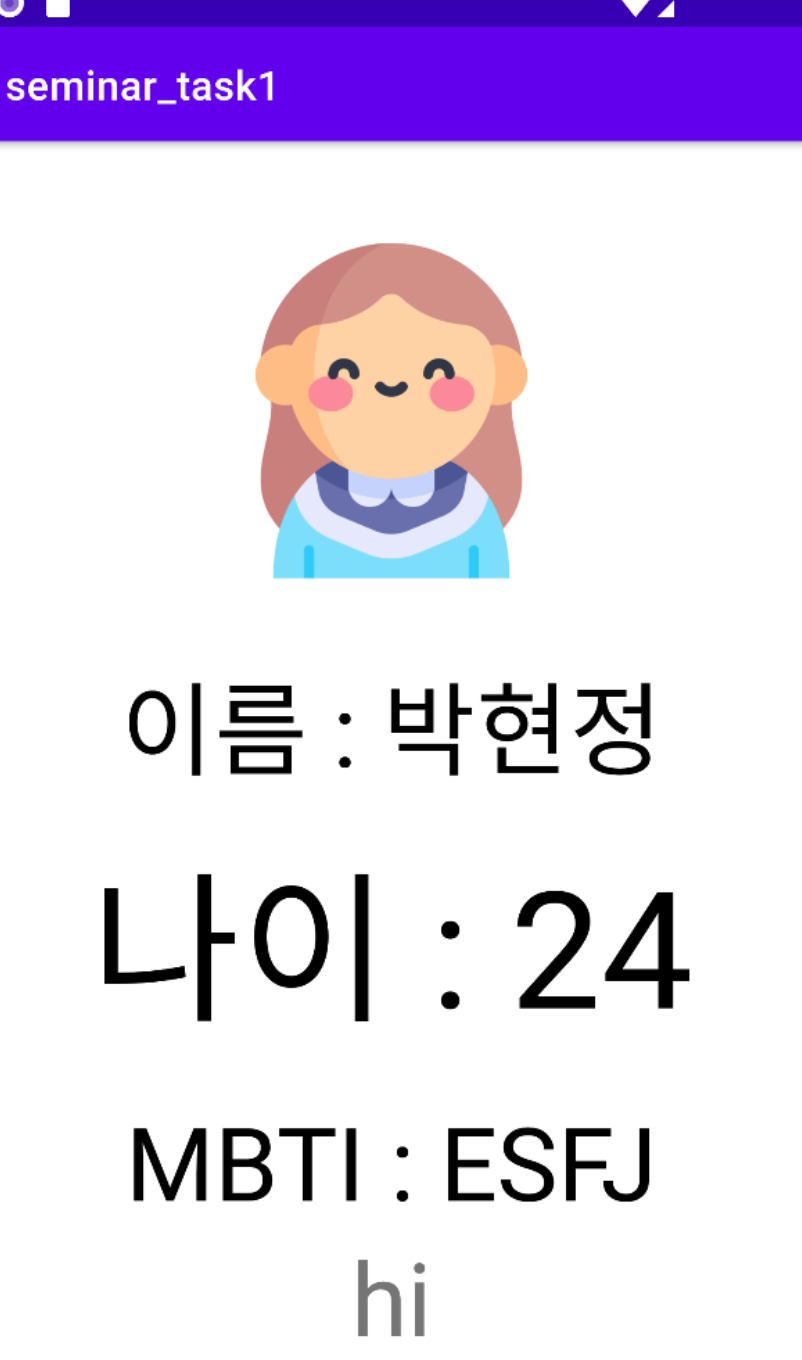
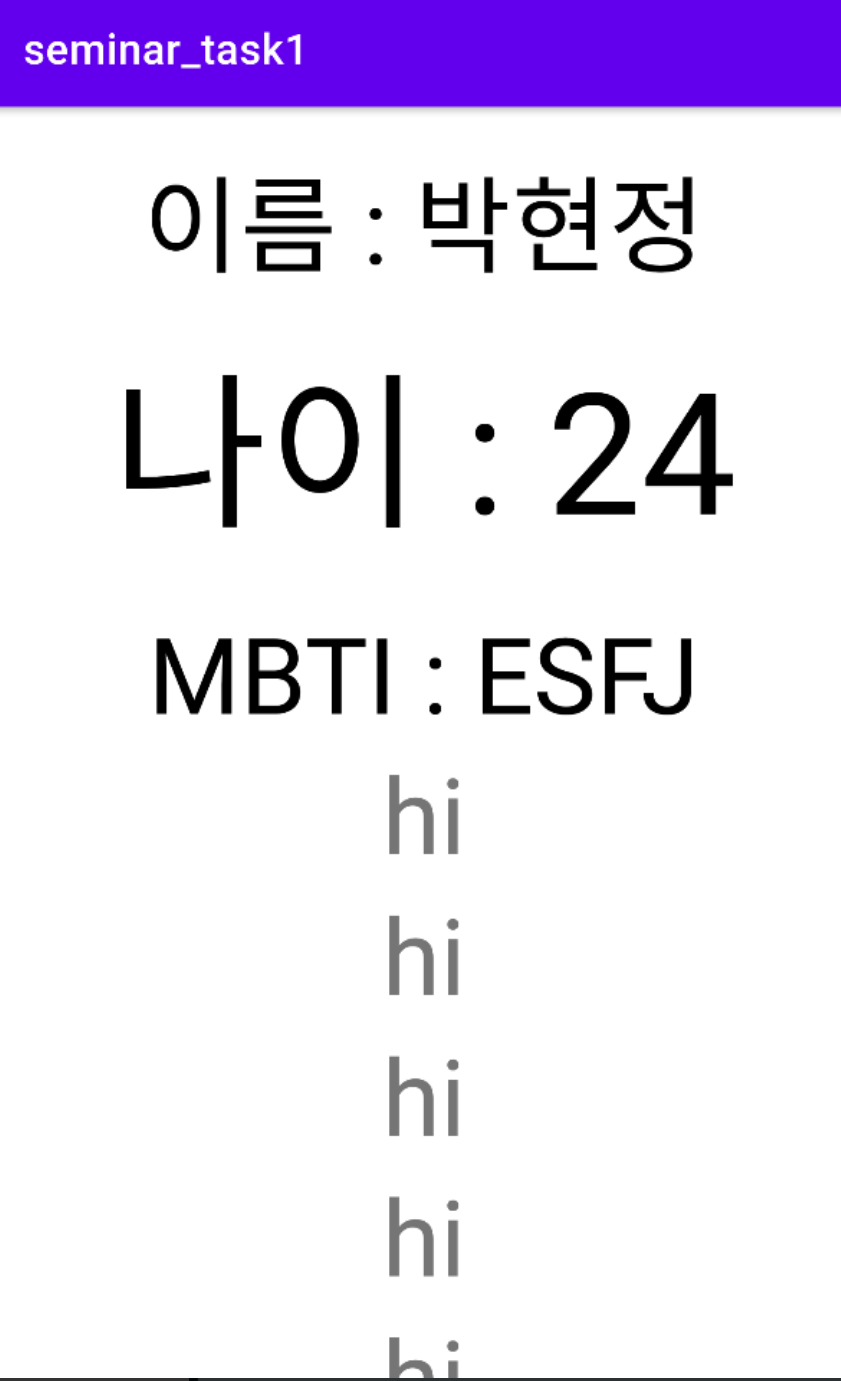
-> 내용이 많을 경우, 스크롤뷰를 통해 내릴 수 있도록 함
2. 사진 비율 1:1로 설정하기
app:layout_constraintDimensionRatio="1:1" -> 가로, 세로 비율을 1:1로 설정하기
app:layout_constraintWidth_percent="0.4" -> Width에 40% 크기로 image 크기를 설정한다. 이때 가로, 세로 비율이 같으므로 Length 또한 같은 크기로 설정된다.
2차 세미나
FollowerAdapter
override fun onCreateViewHolder(parent: ViewGroup, viewType: Int): FollowerViewHolder {
val binding = ItemFollowerListBinding.inflate(LayoutInflater.from(parent.context), parent, false)
return FollowerViewHolder(binding)
} -> 뷰홀더를 만드는 코드 부모 context에 부착시키며 뷰홀더에 넘겨준다.
override fun onBindViewHolder(holder: FollowerViewHolder, position: Int) {
holder.onBind(followerList[position])
} -> 현재 위치에 있는 값들을 뷰홀더에 넘겨줌
override fun getItemCount(): Int {
return followerList.size
} -> 리사이클러뷰에서 구현할 리스트 개수를 넘겨주기
class FollowerViewHolder(private val binding : ItemFollowerListBinding):RecyclerView.ViewHolder(binding.root) {
fun onBind(data: FollowerData){
binding.tvFollowerListName.text = data.followerName
binding.tvFollowerListIntro.text = data.followerIntro
}
}-> 해당 position에 있는 값들을 뷰홀더에 연결시켜준다.
fragment 변경하기
private fun initTransaction(){
val fragment1 = FollowerFragment()
val fragment2 = RepositoryFragment()
supportFragmentManager.beginTransaction().add(R.id.fcv_home,fragment1).commit()
binding.btnFollower.setOnClickListener {
supportFragmentManager.beginTransaction().replace(R.id.fcv_home,fragment1).commit()
}
binding.btnRepository.setOnClickListener {
supportFragmentManager.beginTransaction().replace(R.id.fcv_home,fragment2).commit()
}
}
}-> initTransaction을 통해 현재 선택한 프레그 먼트 교체시킴 이때 add로 먼저 선택할 것을 지정해주고 그다음에 변경 할 때는 replace로 해줘야함 이렇게 클릭이벤트를 걸어줘서 변경이 가능하도록 한다!
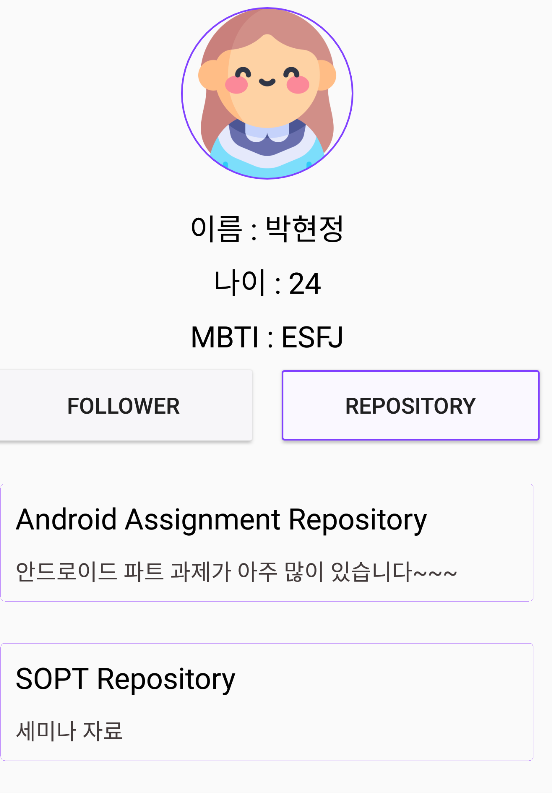
<androidx.recyclerview.widget.RecyclerView
android:id="@+id/rv_follower"
android:layout_width="match_parent"
android:layout_height="wrap_content"
app:layout_constraintStart_toStartOf="parent"
app:layout_constraintTop_toTopOf="parent"
app:layoutManager="androidx.recyclerview.widget.GridLayoutManager"
app:spanCount="2"/>리사이클러뷰 Grid Layout으로 변경시키기
GridLayoutManager 이용!
spanCount -> 아이템 2개씩 들어올 수 있도록 함
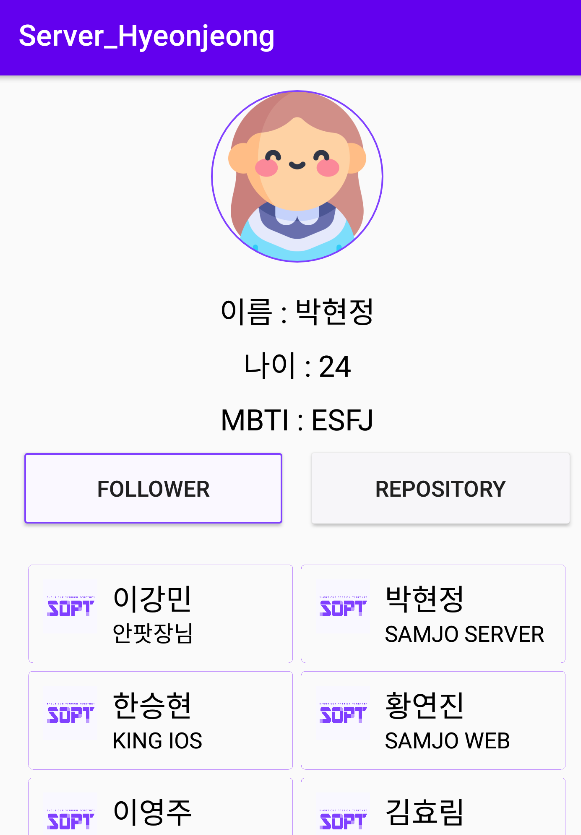
override fun onBindViewHolder(holder: FollowerAdapter.FollowerViewHolder, position: Int) {
holder.onBind(followerList[position])
holder.itemView.setOnClickListener {
val intent = Intent(mContext,DetailActivity::class.java)
intent.putExtra("name", followerList[position].followerName)
intent.putExtra("desc", followerList[position].followerIntro)
mContext.startActivity(intent)
}
}-> onBindViewHolder에 아이템 생겼을 시점에 클릭이벤트 연결하기! -> 해당 뷰 위치에 대한 이름과 설명을 함께 putExtra로 보내주기
- 다른 방식으로 하는 것이 좋을 것 같아 그 부분을 공부해야 할 것 같다...
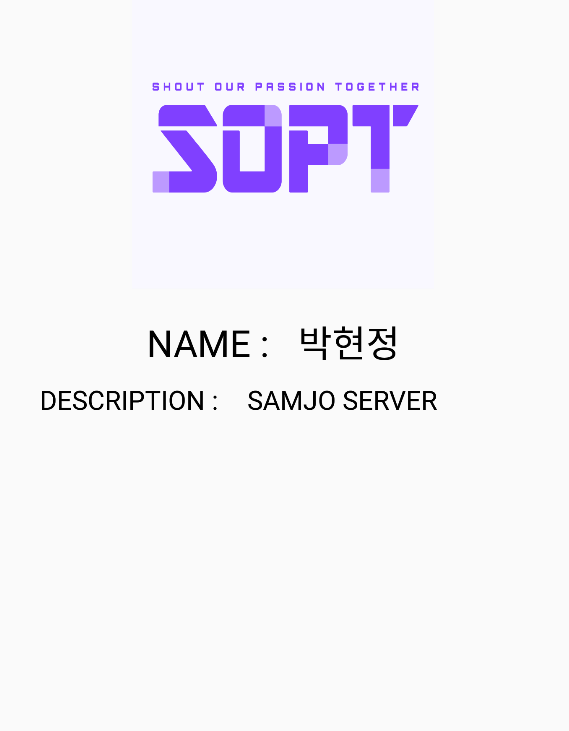
-> 클릭시 이 화면으로 이동!
3차 세미나
폰트 적용하기
- 사용할 font xml 만들기
<font-family xmlns:android="http://schemas.android.com/apk/res/android"
xmlns:app="http://schemas.android.com/apk/res-auto">
<font android:font="@font/noto_sans_kr_regular"
android:fontStyle="normal"
android:fontWeight="400"/>
<font android:font="@font/noto_sans_kr_bold"
android:fontStyle="normal"
android:fontWeight="700"/>
</font-family>-> fontweight에 따라 다르게 설정됨 2. values폴더에서 fontstyle.xml 만들기
<resources>
<style name="noto_sans_textView" parent="@android:style/Widget.DeviceDefault.TextView">
<item name="android:fontFamily">@font/font_noto_sans</item>
</style>
<style name="noto_sans_button" parent="@android:style/Widget.DeviceDefault.Button.Borderless">
<item name="android:fontFamily">@font/font_noto_sans</item>
</style>
<style name="noto_sans_editText" parent="@android:style/Widget.DeviceDefault.EditText">
<item name="android:fontFamily">@font/font_noto_sans</item>
</style>
</resources>-> textview, button, editText 별로 폰트 적용시킴 3. style.xml에서 custom font-family 적용시킴
<resources>
<!--custom font-family 적용-->
<style name="AppStyle" parent="Theme.AppCompat.Light.NoActionBar">
<item name="android:textViewStyle">@style/noto_sans_textView</item>
<item name="android:buttonStyle">@style/noto_sans_button</item>
item name="android:editTextStyle">@style/noto_sans_editText</item>
</style>
</resources>-> 폰트 자동 적용시킨다.
-> HomeActivity에서 프레그먼트 띄우고 BottomNavigation 만들어서 fragment 교체시키기
- ViewPager2 사용하기
- bottomnavigationView 사용하기
<androidx.viewpager2.widget.ViewPager2
android:id="@+id/vp_home"
android:layout_width="match_parent"
android:layout_height="match_parent"/>
<com.google.android.material.bottomnavigation.BottomNavigationView android:id="@+id/bnv_home"
android:layout_width="match_parent"
android:layout_height="wrap_content"
android:background="#FFFFFF"
app:itemIconTint="@color/selector_bottom_navi"
app:itemRippleColor="#6424D5"
app:itemTextColor="@color/selector_bottom_navi"
app:layout_constraintBottom_toBottomOf="parent"
app:menu="@menu/menu_home"/>- bottomNavitgation menu 연결시킨 후 클릭한
@menu/menu_home에 따라 ViewPager2에 나오는 화면 다르게 설정하기
HomeActivity.kt에서 연결할 프레그먼트 어뎁터로 연결하기
private fun initAdapter(){
val fragmentList = listOf(ProfileFragment(), HomeFragment(), CameraFragment())
homeViewPagerAdapter = HomeViewPagerAdapter(this)
homeViewPagerAdapter.fragments.addAll(fragmentList)
binding.vpHome.adapter = homeViewPagerAdapter
}-> 세개의 프레그먼트 연결하여 어뎁터에서 리스트 받아 보여줄 fragment 설정하기
class HomeViewPagerAdapter(fragmentActivity: FragmentActivity) : FragmentStateAdapter(fragmentActivity) {
val fragments = mutableListOf<Fragment>()
override fun getItemCount(): Int = fragments.size
override fun createFragment(position: Int): Fragment = fragments[position]
}- 엑티비티에서 작동하는것이라서 fragmentActivity에서 만든다.
createFragment(position: Int): Fragment = fragments[position]를 통해 현재 position에 있는 fragment를 반환해준다.
BottomNavigationView 사용해서 연결시키기 -> initBottomNavi() 불러오기
private fun initBottomNavi(){
binding.vpHome.registerOnPageChangeCallback(object : ViewPager2.OnPageChangeCallback(){
override fun onPageSelected(position: Int) {
binding.bnvHome.menu.getItem(position).isChecked = true
}
})
binding.bnvHome.setOnItemSelectedListener {
when(it.itemId){
R.id.menu_profile -> {
binding.vpHome.currentItem = FIRST_FRAGMENT
return@setOnItemSelectedListener true
}
R.id.menu_home -> {
binding.vpHome.currentItem = SECOND_FRAGMENT
return@setOnItemSelectedListener true
}
else -> {
binding.vpHome.currentItem = THIRD_FRAGMENT
return@setOnItemSelectedListener true
}
}
}
}- 현재 선택한 메뉴일 경우 해당하는 위치의 fragment 보여주도록 설정하기
클릭이벤트에 따라 선택되는 bottomNavi 다르게 설정하기
private fun initTransaction(){
val followerFragment = FollowerFragment()
val repositoryFragment = RepositoryFragment()
childFragmentManager.beginTransaction().add(R.id.fcv_profile,followerFragment).commit()
binding.btnFollower.setOnClickListener{
binding.btnFollower.isSelected = true
binding.btnRepository.isSelected = false
childFragmentManager.beginTransaction().replace(R.id.fcv_profile,repositoryFragment).commit()
}
binding.btnRepository.setOnClickListener {
binding.btnFollower.isSelected = false
binding.btnRepository.isSelected = true
childFragmentManager.beginTransaction().replace(R.id.fcv_profile,followerFragment).commit()
}
}➡️원래 supportFragmentManager를 통해 activity에서 프레그먼트들을 연결했었다. 여기서는 fragment 내부에서 다른 fragment들을 띄어야하기 때문에 childFragmentManager를 사용한다. 그러면 부모 프레그먼트가 자식 프레그먼트들을 관리할 수 있도록 한다.
➡️이런식으로 bottomNavi도 어뎁터의 기능을 이용하여 페이지를 엑티비티에 보여주는 거임
⭐fragmentManager에 supportFragmentManager만 쓰다가 childFragmentManager, parentFragmentManager도 사용할 수 있다는 것을 깨달음. fragment의 현재 상태에 따라 적적하게 사용해야겠다.
- unclicked일때와 clicked일때의
shape를 만들기 - selector_btn에서 클릭 여부에 따라 다른 버튼 볼 수 있도록 구현
<selector xmlns:android="http://schemas.android.com/apk/res/android">
<item android:drawable="@drawable/unclicked_btn" android:state_selected="false"/>
<item android:drawable="@drawable/clicked_btn" android:state_selected="true"/>
</selector>-> state_selected 여부에 따라 버튼 모양 다르게 설정하기
3. 버튼의 배경색상 선택
android:background="@drawable/selector_btn" -> 위에서 만든 파일로 버튼 색상 적용하기
<de.hdodenhof.circleimageview.CircleImageView> 를 통해 이미지 원형으로 설정하기
-> tabLayout + ViewPager2 사용하기
- TabLayout과 ViewPager2 설정하기 -> TabLayout에서 선택한거에 따라 ViewPager2에 나오는 화면 다르게 설정할거임
- 마찬가지로 ViewPager2에 띄울 자식 프레그먼트를 띄우기 위해 어뎁터를 사용해야함
- 사용할 프레그먼트를 어뎁터와 연결시키기
private fun initAdapter(){
var fragmentList = listOf(FollowerTabFragment(), FollowingTabFragment())
followTabViewpagerAdapter = FollowTabViewPagerAdapter(this)
followTabViewpagerAdapter.fragments.addAll(fragmentList)
binding.vpFragHome.adapter = followTabViewpagerAdapter
}- TabLayout에서 사용할 라벨 설정하기
private fun initAdapter(){
var fragmentList = listOf(FollowerTabFragment(), FollowingTabFragment())
followTabViewpagerAdapter = FollowTabViewPagerAdapter(this)
followTabViewpagerAdapter.fragments.addAll(fragmentList)
binding.vpFragHome.adapter = followTabViewpagerAdapter
}- 어뎁터에 사용할 프레그먼트를 리스트형식으로 보낸다.
- 보여줄 화면에 어뎁터 설정하기
- ViewPager2와 TabLayout 연동시키기
private fun initTabLayout(){
val tabLabel = listOf("Following", "Follower")
TabLayoutMediator(binding.tlFragHome, binding.vpFragHome) { tab, position ->
tab.text = tabLabel[position] //동적으로 Tablayout 설정
}.attach()
}-> 현재 tab과 positio에 따라 라벨 text 설정하여 붙이기 !
- custom TabLayout 만들기
- style.xml에 원하는 텝바를 만들기
<style name ="tab_text" parent="TextAppearance.Design.Tab">
<item name="android:textSize">16sp</item>
<item name="android:fontFamily">@font/font_noto_sans</item>
<item name="android:textStyle">normal</item>
</style>-> textsize와 폰트 설정함
app:tabTextAppearance="@style/tab_text" 사용해서 내가 설정한 스타일로 만들기
- 텝바 선택시와 선택되지 않았을 때의 color를 다르게 설정하기
app:tabIndicatorColor="@color/selector_bottom_navi" app:tabSelectedTextColor="@color/selector_bottom_navi"bottom_navi와 같은 방식으로 설정했음
ViewPager2 중첩 스크롤 문제 해결하기 ❗현재 엑티비티에서 bottomNavi에 의해 스크롤되고, homeFragment에서 tabLayout에 의해 변경되는 스크롤 뷰의 방향이 같다. TabLayout의 스크롤을 정상적으로 작동할 수 있도록 해야함
- NestedScrollableHost라는 클래스를 생성해서 중첩을 해결하는 코드를 구글문서에서 찾아서 넣기 custom wrapper layout. 에서 제공하는 깃허브 파일을 넣기 !
중첩을 허용하기 위해 ViewPager2 객체의 requestDisallowInterceptTouchEvent()를 사용해야한다.
2. ViewPager2를 위에서 만든 com.example.seminar_task1.util.NestedScrollableHost로 감싸주기
-> 그러면 중첩 스크롤 문제가 해결된다.
갤러리에 접근하여 이미지(Uri)를 Glide를 사용해서 화면에 띄우기
- 버튼을 클릭하면 sopt이미지를 바꾸도록 설정해야함
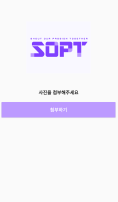
- requestPermissionLauncher 사용하기
private val requestPermissionLauncher =
registerForActivityResult(ActivityResultContracts.RequestPermission()) { isGranted: Boolean ->
if (isGranted) {
navigateGallery()
} else {
Toast.makeText(requireContext(),"갤러리 접근 실패",Toast.LENGTH_SHORT).show()
}
}-> 접근권한이 부여됐을 때 갤러리에 접근할 수 있도록 설정한다.
- 갤러리 접근하기
private fun navigateGallery() {
val photoIntent = Intent(Intent.ACTION_PICK) //open the album
photoIntent.type = "image/*"
openGallery.launch(photoIntent)
}-> Intent.ACTION_PICK 인 경우 앨범에 접근할 수 있는 Intent 객체를 날리고 type 설정 후 갤러리 열기
Glide를 통해 이미지 변경시켜주기
- 첨부하기 버튼 클릭시 이미지를 변경시킬 거임
private val openGallery : ActivityResultLauncher<Intent> = registerForActivityResult(
ActivityResultContracts.StartActivityForResult()){ result ->
if(result.resultCode == RESULT_OK && result.data != null){
photoUri = result.data?.data
Glide.with(this)
.load(photoUri)
.into(binding.ivCamera)
}else if(result.resultCode == RESULT_CANCELED){
Toast.makeText(requireContext(),"사진을 가져오지 못했습니다.", Toast.LENGTH_SHORT).show()
}
}-> resultCode == RESULT_OK이고 가져온 값이 null이 아닌 경우 선택한 이미지의 uri를 Glide를 통해 해당 imageView 위치에 띄어준다.
버튼 클릭했을 때 작동하는 코드
private fun changeProfileImage() {
//버튼 클릭시 갤러리 접근하여 이미지 uri 전달
binding.btCamera.setOnClickListener {
when {
ContextCompat.checkSelfPermission(
requireContext(), Manifest.permission.READ_EXTERNAL_STORAGE
) == PackageManager.PERMISSION_GRANTED -> {
navigateGallery()
}
shouldShowRequestPermissionRationale(Manifest.permission.READ_EXTERNAL_STORAGE) -> {
showInContextUI()
}
else -> {
requestPermissionLauncher.launch(Manifest.permission.READ_EXTERNAL_STORAGE)
}
}
}
}-> 버튼 클릭헀을 때 발생 -> navigateGallery() 접근할 수 있도록 함
- 권한 부여받고 저장소 읽게 되면
navigateGallery()를 불러와서 갤러리 열게됨
⭐조장님의 코드를 참고하여 갤러리 접근 관련 코드가 완벽 이해는 아니었지만 직접 코드로 쳐보고 수정하다 보니 흐름은 이해가 간 것 같다.
4차 세미나
- request/response 객체 생성
data class RequestSignIn(
@SerializedName("email")
val id:String,
val password:String
)로그인시 request 데이터
data class RequestSignUp(
val name : String,
@SerializedName("email")
val id : String,
val password : String
)-> 회원가입시 request 데이터
data class ResponseSignIn(
val status:Int,
val message :String,
val data : Data
){
data class Data(
val name: String,
val email: String
)
}-> 로그인시 response 데이터
data class ResponseSignUp(
val status : Int,
val message : String,
val data : Data
){
data class Data(
val id : Int
)
}-> 회원가입시 response 데이터
이 데이터타입들을 json 데이터 타입과 일치시켜서 서버로 보낼 데이터 타입과 서버로부터 받아올 데이터 타입으로 일치시켜야한다.
- Retrofit interface 설계
interface SoptService {
@POST("auth/signin")
fun postLogin(
@Body body: RequestSignIn
) : Call<ResponseSignIn>
@POST("auth/signup")
fun postSignUp(
@Body body: RequestSignUp
) : Call<ResponseSignUp>
}-> post로 데이터 전송하고 api 주소를 설정하기 아까 선언한 데이터 클래스를 인자값으로 받고 리턴값으로 반환해줄거임
- Retrofit 구현체 생성
object ServiceCreator {
private const val BASE_URL = "http://13.124.62.236/"
private val retrofit : Retrofit = Retrofit.Builder()
.baseUrl(BASE_URL)
.addConverterFactory(GsonConverterFactory.create())
.build()
val soptService: SoptService = retrofit.create(SoptService::class.java)
}-> 기본적인 url 설정하고 retrofit 인터페이스의 실제 구현객체임
- 로그인 서버 통신
SignInActivity
private fun signIn(){
binding.btnLogin.setOnClickListener {
if(etid.text.toString().isNotBlank() && etpw.text.toString().isNotBlank()){//값이 있는 경우
val requestSignIn = RequestSignIn(
id= binding.etId.text.toString(),
password = binding.etPw.text.toString()
)
val call : Call<ResponseSignIn> = ServiceCreator.soptService.postLogin(requestSignIn)
call.enqueue(object : Callback<ResponseSignIn> {
override fun onResponse(
call : Call<ResponseSignIn>,
response: Response<ResponseSignIn>
){
if(response.isSuccessful){
val data = response.body()?.data
Toast.makeText(this@SignInActivity, "${data?.email}님 반갑습니다.", Toast.LENGTH_SHORT).show()
startActivity(Intent(this@SignInActivity, HomeActivity::class.java))
}else Toast.makeText(this@SignInActivity,"로그인에 실패했습니다.",Toast.LENGTH_SHORT).show()
}
override fun onFailure(call: Call<ResponseSignIn>, t: Throwable) {
Log.e("NetworkTest,","error:$t")
}
})
}else {
Toast.makeText(this,"아이디/비밀번호를 확인해주세요",Toast.LENGTH_SHORT).show()
}
}
}-> 입력한 값이 있는 경우 : call 객체에 enqueue를 호출하여 비동기적으로 서버를 요청한다. 성공하면 Toast 메시지 출력하고 HomeAcitivy로 Intent 시키기 -> 서버 통신 실패시 로그인 실패 Toast 메시지
SignUpActivity
private fun signUp(){
binding.btnSignupEnd.setOnClickListener{
if(binding.etSignupId.text.toString().isNotBlank() && binding.etSignupName.text.toString().isNotBlank() && binding.etSignupPw.text.toString().isNotEmpty()){
val requestSignUp = RequestSignUp(
name = binding.etSignupName.text.toString(),
id = binding.etSignupId.text.toString(),
password = binding.etSignupPw.text.toString()
)
val call : Call<ResponseSignUp> = ServiceCreator.soptService.postSignUp(requestSignUp)
call.enqueue(object : Callback<ResponseSignUp> {
override fun onResponse(
call: Call<ResponseSignUp>,
response: Response<ResponseSignUp>
) {
if (response.isSuccessful) {
val data = response.body()
Toast.makeText(this@SignUpActivity, "${data?.message}!!!", Toast.LENGTH_SHORT).show()
//로그인 페이지로 이동할 때 입력 값을 보내도록 하는 코드
val intent = Intent(this@SignUpActivity, SignInActivity::class.java).apply{
putExtra("id",requestSignUp.id)
putExtra("pw",requestSignUp.password)
}
setResult(RESULT_OK,intent)
if (!isFinishing) {
finish()
}
} else Toast.makeText(this@SignUpActivity, "회원가입 실패", Toast.LENGTH_SHORT).show()
}
override fun onFailure(call: Call<ResponseSignUp>, t: Throwable) {
Log.e("Network", "error :$t")
}
})
}else{
Toast.makeText(this,"입력되지 않은 정보가 있습니다",Toast.LENGTH_SHORT).show()
}
}
}-> 입력값 있는 경우 binding객체 할당해서 값 저장 -> call 객체에 enqueue 호출하여 비동기적으로 처리한다. -> 성공할 경우 현재 입력한 id, password 값을 putExtra로 보내서 로그인 화면에서 입력될 수 있도록 한다.
이렇게 회원가입을 하면 이 id, password로 로그인이 가능함
7차 세미나
SharedPreferences를 사용해서 자동로그인 / 자동로그인 해제 구현하기
object SOPTSharedPreferences {
private const val STORAGE_KEY = "USER_AUTO"
private const val AUTO_LOGIN = "AUTO_LOGIN"
private lateinit var preferences: SharedPreferences
fun init(context: Context) {
preferences = context.getSharedPreferences(STORAGE_KEY, Context.MODE_PRIVATE)
}
fun getAutoLogin(): Boolean {
return preferences.getBoolean(AUTO_LOGIN, false)
}
fun setAutoLogin(value : Boolean){
preferences.edit()
.putBoolean(AUTO_LOGIN, value)
.apply()
}
fun setLogout(context: Context){
preferences = context.getSharedPreferences(STORAGE_KEY, Context.MODE_PRIVATE)
preferences.edit()
.remove(AUTO_LOGIN)
.clear()
.apply()
}
}-> sharedPreferences 사용해서 key값에 대한 value값을 내장DB에 저장한다. 그러면 그 key에 대한 값을 꺼내올 수 있음
버튼 설정
<selector xmlns:android="http://schemas.android.com/apk/res/android">
<item android:drawable="@drawable/ic_baseline_check_circle_outline_24" android:state_selected="false"/>
<item android:drawable="@drawable/ic_baseline_check_circle_24" android:state_selected="true"/>
</selector>자동로그인을 클릭했을 때, 안했을 때의 버튼 이미지를 다르게 설정하기
버튼 클릭했는지에 대한 Boolean값 전달
private fun initClickEvent(){
binding.btnCheckbox.setOnClickListener {
binding.btnCheckbox.isSelected = !binding.btnCheckbox.isSelected
SOPTSharedPreferences.setAutoLogin(binding.btnCheckbox.isSelected)
}
}-> 클릭된 경우 현재 isSelected 값에 반대로 저장하여 SOPTSharedPreferences에 전달한다.
자동로그인
if(SOPTSharedPreferences.getAutoLogin()){
Toast.makeText(this,"자동로그인 되었습니다",Toast.LENGTH_SHORT).show()
startActivity(Intent(this@SignInActivity, HomeActivity::class.java))
finish()
}
}위에서 true 를 얻은 경우는 자동로그인으로 설정됨
private fun isAutoLogOut(){
binding.clAutoLogout.setOnClickListener{
SOPTSharedPreferences.setAutoLogin(false)
SOPTSharedPreferences.setLogout(this)
Toast.makeText(this,"자동로그인 되었습니다",Toast.LENGTH_SHORT).show()
startActivity(Intent(this@SettingActivity, SignInActivity::class.java))
finish()
}
}-> 버튼 클릭시 자동로그인 false상태로 바꾸고 현재 로그인 된 부분 제거하기
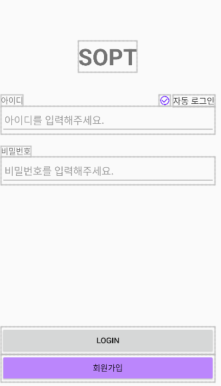
-> 자동 로그인 버튼 생성하여 클릭시 자동 로그인 설정함
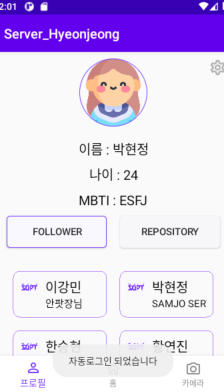
-> 자동로그인 설정하기
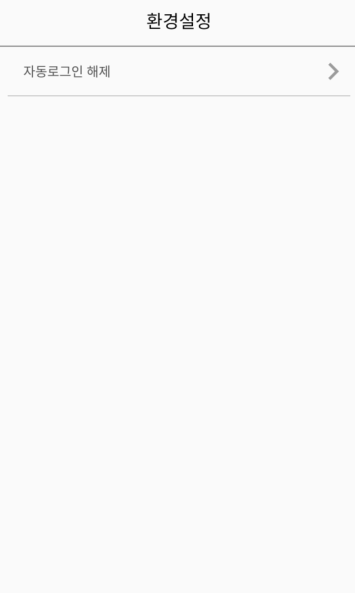
-> 자동로그인 해제 버튼 클릭시 로그아웃 됨
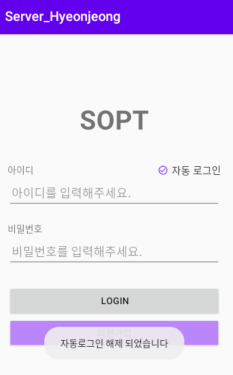
-> 자동로그인 해제하기
온보딩 화면 만들기
<navigation xmlns:android="http://schemas.android.com/apk/res/android"
xmlns:app="http://schemas.android.com/apk/res-auto"
xmlns:tools="http://schemas.android.com/tools"
android:id="@+id/nav_host_fragment"
app:startDestination="@id/onBoardingFragment1">
<fragment android:id="@+id/onBoardingFragment1"
android:name="com.example.seminar_task1.OnBoardingFragment1"
android:label="fragment_on_boarding1"
tools:layout="@layout/fragment_on_boarding1" >
<action android:id="@+id/action_onBoardingFragment1_to_onBoardingFragment2"
app:destination="@id/onBoardingFragment2" />
</fragment>
<fragment android:id="@+id/onBoardingFragment2"
android:name="com.example.seminar_task1.OnBoardingFragment2"
android:label="fragment_on_boarding2"
tools:layout="@layout/fragment_on_boarding2" >
<action android:id="@+id/action_onBoardingFragment2_to_onBoardingFragment3"
app:destination="@id/onBoardingFragment3" />
</fragment>
<fragment android:id="@+id/onBoardingFragment3"
android:name="com.example.seminar_task1.OnBoardingFragment3"
android:label="fragment_on_boarding3"
tools:layout="@layout/fragment_on_boarding3" />
</navigation>-> 온보딩 화면에서 사용할 fragment와 이동 action 설정하기 action을 통해 어떤 화면으로 넘어갈지 설정가능
binding.btnNext.setOnClickListener {
findNavController().navigate(R.id.action_onBoardingFragment1_to_onBoardingFragment2)
}-> 버튼 클릭시 액션 불러와서 fragment1 -> fragment2로 이동할 수 있도록 설정한다.
binding.btnNext.setOnClickListener {
startActivity(Intent(requireContext(), SignInActivity::class.java))
activity?.finish()
}-> 마지막 시작하기에서 버튼 클릭시 로그인 엑티비티로 넘어가고 현재 엑티비티는 finish 시켜줌
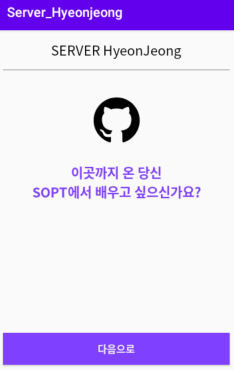
-> 버튼 클릭시 action 실행됨
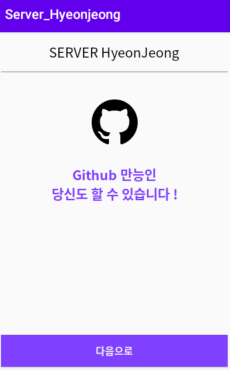
-> 버튼 클릭시 action 실행됨
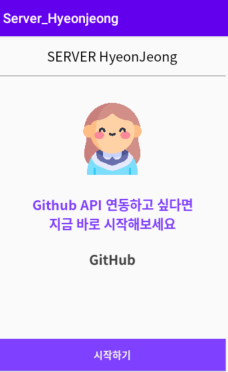
-> 시작하기 클릭시 로그인 페이지로 이동
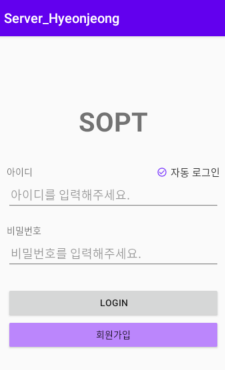
-> 로그인 화면
Room을 사용하여 자동로그인 로직 만들기
@Dao
interface SignInDao {
@Insert
suspend fun insert(isLogin: LoginData)
@Delete
suspend fun delete(isLogin: LoginData)
@Query("DELETE FROM LoginData WHERE id = :user")
suspend fun deleteIsLogin(user: String)
@Query("SELECT * FROM LoginData")
suspend fun getAll(): List<LoginData>
@Query("SELECT * FROM LoginData WHERE id = :user")
suspend fun findIsLogin(user: String): LoginData
@Query("UPDATE LoginData SET isAutoLogin=:isLogin WHERE id = :user")
suspend fun update(user: String, isLogin: Boolean)
}- Insert : isLogin으로 받은 값을 삽입해준다.
- Delete : isLogin으로 받은 값을 찾아서 삭제해준다.
- deleteIsLogin : 현재 받아온 user가 id와 같은 경우 그 데이터를 삭제해준다.
- getAll : 전체 데이터를 리스트 형식으로 불러와준다.
- findIsLogin : 해당하는 아이디를 선택해준다.
- update : 해당하는 아이디를 찾고 그 값을 업데이트 하고 싶은 값으로 세팅해준다.
코루틴을 사용하여 DB 처리시 IO 영역에서 처리할 수 있도록 설정하였다.
@Database(entities = [LoginData::class], version = 5)
abstract class SignInDatabase : RoomDatabase() {
abstract fun signInDao(): SignInDao
companion object {
private var instance: SignInDatabase? = null
fun getInstance(context: Context): SignInDatabase? {
if (instance == null) {
synchronized(SignInDatabase::class) {
instance = Room.databaseBuilder(
context.applicationContext, SignInDatabase::class.java,
"signIn-database" //db가 생성될 떄 사용될 이름
)
.addMigrations(MIGRATION_3_4)
.fallbackToDestructiveMigration()
.build()
}
}
return instance
}
}
}
val MIGRATION_3_4 = object : Migration(3, 4) {
override fun migrate(database: SupportSQLiteDatabase) {
}
}-> 위에 SignInDao를 사용하여 데이터베이스를 처리해준다.
- MIGRATION을 설정하지 않으면 오류가 발생하여 선언해서 추가해두었다.
SignInActivity.kt
private fun initLogin() {
CoroutineScope(Dispatchers.IO).launch {
val isAuto =
withContext(CoroutineScope(Dispatchers.IO).coroutineContext) {
db.signInDao().findIsLogin("UserLogin")
}
if(isAuto===null){
db.signInDao().insert(LoginData("UserLogin", false))
}
}
}- 자동로그인 버튼 클릭전 초기화 작업을 진행한다.
- 우선 findIsLogin을 사용하여 UserLgoin가 id인 데이터를 찾아준다.
- 초기화 안된 경우 null일 것이고, UserLogin 이라는 아이디와 로그인 상태는 false인 데이터를 insert해준다.
클릭된경우
private fun initClickEvent() {
binding.btnCheckbox.setOnClickListener {
binding.btnCheckbox.isSelected = !binding.btnCheckbox.isSelected
CoroutineScope(Dispatchers.IO).launch {
db.signInDao().update("UserLogin", binding.btnCheckbox.isSelected)
}
}
}- 자동로그인 checkbox가 클릭된 경우 현재 selected 상태를 반대로 바꾼다.
- CoroutineScope - 백그라운드 영역에서 DB를 다루어줘야한다.
- 현재 UserLogin 아이디가 초기화 때 생성이 되어있을 것이고, 현재 isSelected 형태로 update해준다.
자동로그인
private fun isAutoLogin() {
CoroutineScope(Dispatchers.Main).launch {
val isAuto =
withContext(CoroutineScope(Dispatchers.IO).coroutineContext) {
db.signInDao().findIsLogin("UserLogin")
}
if (isAuto.isAutoLogin) {
Toast.makeText(applicationContext, "자동로그인 되었습니다", Toast.LENGTH_SHORT).show()
startActivity(Intent(this@SignInActivity, HomeActivity::class.java))
finish()
}
}
}- UI 그리기 위해 Main thread에서 작업을 진행한다.
- DB를 불러오기 위한 작업은 IO thread에서 진행하며 withContext를 사용하여 실행한다.
- 현재 UserLgoin에 대한 isAutoLgoin 상태가 true인 경우 자동로그인이 성공하며 현재 로그인 화면이 finish된다.
자동로그인 해제하기
private fun isAutoLogOut() {
binding.btnRight.setOnClickListener {
CoroutineScope(Dispatchers.IO).launch {
kotlin.runCatching {
db.signInDao().deleteIsLogin("UserLogin")
}.onSuccess {
withContext(Dispatchers.Main) {
Toast.makeText(this@SettingActivity, "자동로그인 해제 되었습니다", Toast.LENGTH_SHORT)
.show()
startActivity(Intent(this@SettingActivity, SignInActivity::class.java))
finish()
}
}.onFailure {
withContext(Dispatchers.Main) {
Toast.makeText(this@SettingActivity, "자동로그인 해제 실패", Toast.LENGTH_SHORT).show()
}
}
}
}
}- DB 접근시 IO thread에서 작업하기
- 해당 로그인 해제 버튼 클릭시 현재 id를 찾아서 제거해준다.(UserLogin으로 저장되어있을 거다)
- runCatching을 사용하여 성공한 경우와 실패한 경우를 나눠서 해당 toast 메시지를 출력해준다.
-> 하나의 아이디를 통해서만 자동로그인을 설정할 수 있도록 하였다. Room을 공부하기 위해 간단한 방식으로 진행하였고, Github 연동한 아이디마다 Room에 자동로그인 상태를 저장할 수 있는 로직의 필요성이 느껴진다.
자동로그인 한 후 해당 화면 끄고 다시 화면 킨 경우
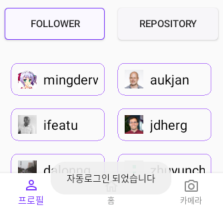
자동로그인 해제 클릭
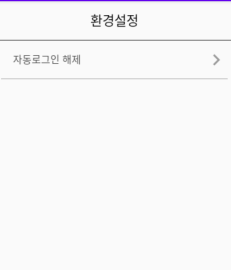
자동로그인 해제 한 경우 로그인 화면으로 돌아오기